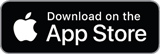HOW CAN WE HELP?

Pulse® Unit Setup
Pulse® Unit Setup
- Download the Pulse® app from Google Play.
- Plug in your Pulse® unit.
- Follow the on-screen instructions to complete the setup process.
|
Screen Image
|
Action Required
|
|
|
|
|
|
|
|
|
|
|
|
|
|
|
|
|
|
Pulse® Unit Setup
- Download the Pulse® app from the App Store.
- Plug in your Pulse® unit
- Follow the on-screen instructions to complete the setup process
|
Screen Image
|
Action Required
|
|
|
|
|
|
|
|
|
|
|
|
|
|
|
|
|
|
|
|
Pulse® Unit Setup
- Plug in your Pulse® unit
- Login to your Pulse® Account using the LOGIN button in the top right hand corner
- Follow the on-screen instructions to complete the setup process
| Screen Image | Action Required |
|---|---|
|
|
|
|
|
|
| Locate the list of wireless networks on your device by looking for the following symbol:
|
|
|
|
|
|
|
|
|
|
|
Quick Questions
Videos
Pulse® Setup
Change Wi-Fi Network
Reset Embermeter